If you're surfing the Internet with Safari, you need to consider security, both against outside intrusion from the Internet and prying eyes around your Mac. Protecting your privacy is of utmost importance.
 | Although diminutive, the tiny padlock icon that appears in the top-right corner of the Safari window when you're connected to a secure Web site means a great deal! A secure site encrypts the information that you send and receive, making it much harder for those of unscrupulous ideals to obtain things like credit-card numbers and personal information. |
Yes, there are such things as bad cookies
First, a definition of this ridiculous term: A cookie, a small file that a Web site automatically saves on your hard drive, contains information that the site will use on your future visits. For example, a site may save a cookie to preserve your site preferences for the next time or to identify you automatically and help customize the offerings that you see.
In and of themselves, cookies aren't bad things. Unlike a virus, a cookie file isn't going to replicate itself or wreak havoc on your system, and only the original site can read the cookie that it creates. However, many folks don't appreciate acting as a gracious host for a slew of little snippets of personal information. Also, if you do a large amount of surfing, cookies can occupy a significant amount of your hard drive space over time. (Not to mention that some cookies have highly suggestive names, which could lead to all sorts of conclusions. End of story.)
You can choose to accept all cookies — the default — or you can opt to disable cookies altogether. You can also set Safari to accept all cookies. To change your Cookie Acceptance Plan, follow these steps:
1. Choose Safari --> Preferences.
2. Click the Security toolbar button.
Safari displays the preference settings shown in Figure 1.
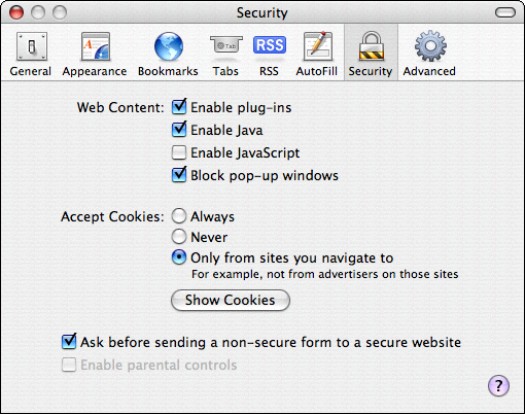
Figure 1: Exploring the contents of a cookie jar.
3. Choose how to accept cookies via these radio button choices:
• Never: Block cookies entirely.
• Always: Accept all cookies.
• Only from Sites You Navigate To: The default option, which allows sites to work correctly without allowing a barrage of illicit cookies.
4. To view the cookies currently on your system, click the Show Cookies button.
 | The site that used that cookie will forget any information that it stored in the file, meaning that you may have to take care of things manually, like providing a password on the site that used to be read automatically from the cookie. |
5. Click the Close button to save your changes.
Cleaning your cache
Safari speeds up the loading of Web sites by storing often-used images and multimedia files in a temporary storage, or cache, folder. Naturally, the files in your cache folder can be displayed (hint), which may lead to assumptions (hint, hint) about the sites you've been visiting (hint, hint, hint).
Luckily, Safari makes it easy to dump the contents of your cache file. Just choose Safari --> Empty Cache; then click Empty to confirm that you want to clean up your cache.
Handling ancient history
As you may imagine, your History file leaves a very clear set of footprints indicating where you've been on the Web. To delete the contents of the History menu, choose History --> Clear History.
 | Another built-in security feature can also help save your sanity: Safari can block those incredibly irritating pop-up advertisement windows that are automatically displayed by some Web sites. Click Safari and choose Block Pop-Up Windows or press Command+K — in case you're visiting a site that actually uses pop-up windows to your advantage, you can toggle off the block feature temporarily. |
Avoiding those @*!^%$ pop-up ads
Like most people, you probably hate pop-up ads. To block most of those pop-up windows with advertisements for everything from low-rate mortgages to "sure-thing" Internet casinos, click the Safari menu and click Block Pop-Up Windows to toggle the menu item on.
 | From time to time, you may run across a Web site that actually does something constructive with pop-up windows, such as present a download or login prompt. If you need to temporarily deactivate pop-up blocking, press Command+K to toggle it off. Then press Command +K again to turn pop-up blocking back on after you've finished with the site. |
No comments:
Post a Comment