The Finder's Info dialog is the place to view the specifics on any highlighted item (including drives and aliases). Select an item and press Command+I, click the Action toolbar button, and select Get Info from the list, or choose the Finder's File menu and then choose Get Info (see the results in Figure 1). If you select more than one item, the Info dialog box combines as many properties as possible to give you a summary.
Mac OS X displays the General information panel when you first open the Info dialog box, but other panels are usually available (depending on the type of selected items). To display the other panels, click the panel that you want to see.
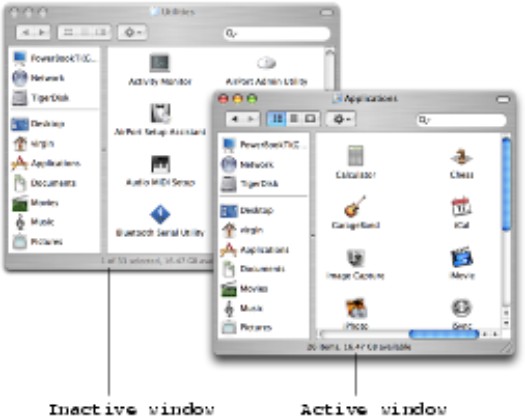
Figure 1: The General Information panel appears first when you display the Info dialog box.
For most types of files and folders, the Info dialog box can tell you
- Kind: What type of item it is — for example, whether it's a file, folder, drive, or alias — and what program automatically launches when you open the selected item
- Size: The total size of the item (or items) that you select
- Where: The actual path on your hard drive where the item is located
- Dates: The date when the item was created and was last modified
- Version: The application version number
- Permission: The privileges that control who can do what to the file and whether a file is locked in read-only mode
You can change some of this information, but some you can only display. To banish the Info dialog box from your Desktop, click the dialog box's Close button.
 | If you use a specific document over and over as a basis for different revisions, you can enable the Stationery Pad check box on the General information panel to use the file as stationery. Opening a stationery file automatically creates a new, untitled version of the file in the linked application, which can save you steps compared with duplicating the file or using the Save As procedure. |
You can accomplish a number of tasks from the Info dialog box.
Adding comments
Mac OS X provides you with a comment field where you can add additional text that's stored along with the file (and can be matched with Spotlight). You can use this feature to record the version number of documents you create.
To add a comment, follow these steps:
1. Display the Info dialog box for the item by pressing Command+I or choosing File --> Get Info.
2. Click in the Spotlight Comments box and type the comment text.
If you need to expand the Spotlight Comments section of the Info dialog box, click the triangle next to the Spotlight Comments heading. The arrow rotates, and the Spotlight Comments box appears.
3. Close the Info dialog box to save the comment.
Displaying extensions
Extensions are alien creatures to most Mac owners. However, these three- or four-character add-ons that follow a period at the end of a filename have been a mainstay in the DOS, Windows, and UNIX environments for years. An extension identifies what program owns a specific file and therefore which application launches automatically when you double-click that file's icon. Examples of common extensions (and the applications that own them) include
- .pdf: Adobe Acrobat
- .doc: Microsoft Word
- .pages: Apple Pages
- .key: Apple Keynote
- .psd: Adobe Photoshop
- .jpeg or .jpg: Preview, or your image editor
- .tiff or .tif: Preview, or your image editor
- .htm or .html: Safari, or your Web browser of choice
Why would someone want to see a file's extension? It comes in handy when a number of different types of files are linked to the same application. For example, if you install Adobe Photoshop, both JPEG and TIFF images have the same icon, so you can't tell one from the other. With extensions displayed, it's easy to tell what type of file you're looking at.
Follow this procedure to hide or display extensions with your filenames:
1. Display the Info dialog box for the item by pressing Command+I or choosing File --> Get Info.
2. If you need to expand the Name & Extension section of the Info dialog box, click the triangle next to the Name & Extension heading.
3. To display the extension for the selected file, clear the Hide Extension check box to disable it.
4. Close the Info dialog box to save your changes.
Locking files against evildoers
Every Mac owner needs to know how to protect files and folders from accidental deletion or editing. By locking a file, you allow it to be opened and copied — but not changed, renamed, or sent to the Trash. Locked items appear in the Finder with a small padlock attached to the icon.
To lock or unlock a file, you have to have ownership of the file. On a Mac where you've configured only one administrator account, you should already have ownership. Follow this procedure:
1. Display the Info dialog box for the item.
2. Select the Locked check box to enable it.
The Locked check box is in the General section of the dialog box.
3. Close the Info dialog box to save your changes
No comments:
Post a Comment