A colorful spinning beach ball is an unwelcome sight on your Apple, at least when that ball never seems to leave the screen. A beach ball that just keeps spinning is a sign that a cranky Mac has turned into a frozen Mac or that at least one of the programs on the machine is throwing a high-tech temper tantrum. The following sections help you deal with a frozen Mac.
Using Force Quit
Force Quit is the Mac's common way of telling an iced application "I've had it; I'm not going to take it anymore!" Choose Mac menu --> Force Quit or press Command+Option+Esc. A window appears, and you can click the name of the deviant application (not responding probably appears next to its name). With Force Quit, you typically don't have to reboot your computer.
 | Because you will lose any unsaved changes, Apple throws up a little admonition before allowing you to Force Quit. Alas, you may have no choice. |
Dealing with a program that quits on you
Sometimes, for unknown reasons, a program keels over. You could reopen the app and hope that this was a one-time aberration caused by mischievous space aliens. Or, you might have a chronic ailment on your hands.
When programs suddenly drop, you may see dialog boxes with the word unexpectedly, like the ones shown in Figure 1. The box on the left appears the first time you experience this issue; the box at the right shows what happens if the problem persists. If so, you may want to click Try Again to safely relaunch the fussy program. OS X restores the application's default settings (thus setting aside newer preferences settings), in case something you did caused the snafu.
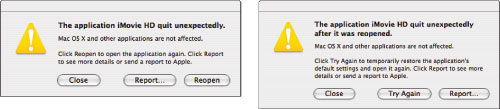
Figure 1: When an application unexpectedly quits . . . and quits again.
Assuming that everything went swell from there, you'll be given the option of keeping the new settings upon quitting the program. Your old preferences are saved in a file with a .saved extension, in case you ever want to go back. If that is the case, move the newer and current preferences file from its present location and remove the .saved extension from the older file.
If the problem continues, it may be time to visit the library. (No, not that kind of library.) A Preferences folder lives inside your Library folder, which in turn resides in your Home folder.
These preferences files have the .plistsuffix and typically begin with com.followed by the name of the program, as in com.microsoft.Word.plist. Try dragging a .plist file with the name of the troubled application out to the desktop. If the program runs smoothly, trash the corrupted preferences file.
Forcing a restart
Force Quit usually rescues you from a minor problem, but it's not effective all the time. If that's the situation you're in now, you'll likely have to reboot. The assumption here is that your frozen computer won't permit you to start over in a conventional way by choosing Mac menu --> Restart.
Instead, try holding down the power button for several seconds or press Control+Command and then the power button. If all else fails, pull the plug (or remove the battery from a laptop), though only as a last resort.
Safe-booting
 | Starting up Tiger in Safe mode activates a series of measures designed to return your computer to good health. It runs a check of your hard drive, loads only essential kernel extensions (system files) while ignoring others, trashes font cache files, and disables startup and login items. |
To start in Safe mode, press the power button to turn on your computer, and press and hold the Shift key the instant you hear the familiar welcome chime. Release Shift when the Apple logo appears. You'll know you've done it correctly because the words Safe Boot appear in the login window. (Prior to Tiger, the words Safe Boot appeared on the OS X startup screen; this feature was not an option before OS X version 10.2.)
 | Because of its under-the-hood machinations, it will take considerably longer to boot in Safe mode. This is normal. So is the fact that you can't use AirPort, a USB modem, or your DVD player; you can't capture footage in iMovie; and you can't use certain other applications or features. |
If the Safe boot resolved your issue, restart the Mac normally, without pressing Shift. If not, it might be time to check your warranty or call in an expert.
No comments:
Post a Comment