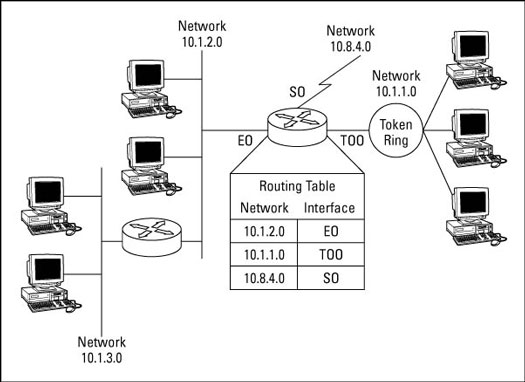Providing you with exuberant Printer Technical Support for 123.hp.com/setup
Our experts are just a click away!
Choose Your HP Printer Model




123HP PROVIDES HP PRINTER SUPPORT
- Printer Installation or Printer Setup
- Printer driver not installed properly
- Wireless printer setup
- Very low printing speed
- Paper Jam in spooling area, Print spooler error
- Corrupted or Outdated Print drivers
- Frequent Paper Jams, Ink Cartridge Jam
- Paper feeder picks up multiple papers
- Computer hangs while using a printer
- Difficulty in configuring ePrint or iPrint
WHY CHOOSE 123HP ? TOP 3 REASONS
- 1.We provide support for all types of HP printers which include setup, driver installation and troubleshooting support by our Printer Experts.
- 2.Our highly skilled Printer Experts will provide you a One-Stop Solution for all of your printer issues.
- 3.We will guide you through the process of setup and installation from 123.hp.com or 123.hp.com/setup and help you Setup, Configure and Troubleshooting your HP printers.

- Enabling HP ePrint
- To enable HP ePrint you should set up Web Services on your HP Printer
- Web Services Set Up:
- On the Home screen, touch the HP ePrint icon
- Click Set Up
- Click Accept to accept HP terms of use and enable Web Services.
- Now to enable HP ePrint
- Make sure the Web Services have been set up.
- Click the HP ePrint icon on the Home screen.
- You will find your printer’s email address on the Web Services summary menu.
- On your computer or any other device open your email application.
- Email the document to be printed to your printer’s email address.
- Your HP printer and your Apple device like the iPhone, are connected to the same wireless network.
- Download Apple AirPrint onto your Apple device from the appstore.
- Make note of your wireless Network name SSID (Service Set Identifier) and Password.
- These credentials are important to connect your printer and the Apple device to your wireless network.
- Open any document and tap AirPrint App.
- Open the AirPrint App and go to the Printer Option.
- Select your network and tap on Print to print your document.
- You can print any web application, email or photo that supports Apple AirPrint.
- You can also change the Page Range as shown in the image given above.
CONNECTING YOUR PRINTER:
- These printers connect directly to the web.
- Make sure your printer is cloud ready or is HP ePrint capable.
- Open Google chrome
- In a new tab open chrome:// devices
- Click My Devices and check if your printer is listed under it
- If your printer is listed under My Devices, then your printer is already registered with Google Cloud Print.
- Click Manage to view the registered Google Cloud Print printers.
- If it is listed under New Devices, click Register and print a confirmation page.
- In some printers, you may be asked to complete the registration from the printer control panel.
- If your printer is not listed, then make sure your printer is connected to the network or try connecting with your printer’s email address.
- Ensure Your HP Printer and your Windows 10 Computer are connected to the same wired (Ethernet) or wireless network.
- Go to Wi-Fi settings on your Windows 10 Computer device, and connect it to your wired or wireless network.
- Open the document or an app like email, which has the file you want to print.
- Click on the Print icon .
- After the above step, a print preview screen appears in which you can select your printer and change any print settings, if necessary.
- Once the necessary changes are made, click on Print.
- It also gives you options like number of copies, color of the print, paper size, paper range and orientation.
- Poor or no network available
- Power saving mode is ON
- Printer is OFF