In addition to using an infrastructure network, where wireless devices communicate with each other through a wireless access point (WAP), you can also network wirelessly without a router or WAP. Wireless computers can connect directly to each other to create an ad hoc network. Ad hoc networks are useful when:
- You want to quickly copy files between two wireless computers, and no WAP is currently available.
- You only have two computers, and you don't want to spend the extra money on a router/WAP.
- You want to create a temporary network between two Wi-Fi-equipped game consoles for system-link gaming.
Enabling ad hoc networking
Follow these steps to enable ad hoc networking:
1. Choose Start --> My Network Places and then click View Network Connections under Network Tasks on the left side of the screen.
2. Right-click the Wireless Network Adapter icon and choose Properties.
3. In the Wireless Network Connection Properties dialog box, click the Wireless Networks tab and then click Add.
4. On the Association tab of the Wireless Network Properties dialog box, enter a network name (SSID) for the ad hoc network, as shown in Figure 1.
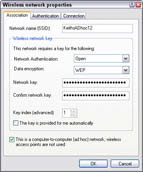
Figure 1: Create a SSID and WEP key for your ad hoc network.
5. Enable WEP encryption, deselect The Key is Provided for Me Automatically check box, and enter a WEP key in the two spaces provided.
Your WEP key should be 10 or 26 characters long and use a combination of the numbers 0–9 and the letters A–F.
6. Select the This is a Computer-to-Computer (Ad Hoc) Network check box.
7. Click OK. The ad hoc network now appears in the Preferred Networks list.
8. Click OK to close the Wireless Network Connection Properties dialog box.
Repeat these steps on each computer to create the ad hoc connection.
Setting up ad hoc networking on a Pocket PC
If you have a Pocket PC, use these steps to set up ad hoc networking:
1. Tap the Wi-Fi icon in the lower-right corner of the Today screen to open the WLAN settings.
2. Tap Setting.
3. In the list of wireless networks, tap Add New.
4. On the General tab, enter the SSID for your ad hoc network next to Network Name and select the This is a Device-to-Device (Ad Hoc) Connection option.
5. Tap the Network Key tab.
6. Choose WEP for the encryption type, and enter the Network key.
7. Tap OK to see the ad hoc network listed.
Connecting to the ad hoc network
Use the following steps to connect to the ad hoc network:
1. Choose Start --> My Network Places.
2. In the My Network Places window, click View Network Connections under Network Tasks on the left side of the screen.
3. Double-click the Wireless Connection icon to open the Wireless Network Connection Status dialog box.
4. Click View Wireless Networks.
5. If you are currently connected to another network — such as a WAP-based infrastructure network — select it in the list of networks, and then click the Disconnect button.
6. Select the ad hoc network and click Connect. The connection acquires a network address and then connects.
 | If the ad hoc network doesn't appear in your list of available networks, click Change Advanced Settings under Related Tasks on the left side of the screen. This should reveal any ad hoc networks that you have configured on the computer. |
Connecting a Pocket PC to an ad hoc network
Follow these steps to connect a Pocket PC to an ad hoc network:
1. Tap the Wi-Fi icon in the lower-right corner of the Today screen.
2. In the WLAN utility, tap Setting.
3. Tap-and-hold on the ad hoc network and then choose Connect from the menu that appears.
Sharing files on the ad hoc network
To share files on the ad hoc network, follow these steps:
1. Open Windows Explorer or My Computer.
2. In the Address bar, enter two back slashes and then the name of the other computer, as shown in Figure 2.
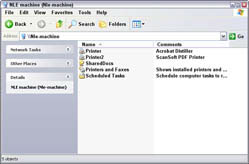
Figure 2: Enter the network path of the computer you want to access.
3. Press the Enter key. A list of shared folders and resources appears. Open a shared folder to access it.
4. Use the Edit menu to cut, copy, and paste files over the network.
 | To determine the name of a computer, right-click the My Computer icon and choose Properties. Click the Computer Name tab, and note the name listed next to Full Computer Name. |
Disconnecting from an ad hoc network
Follow these steps to disconnect from an ad hoc network:
1. Right-click the Wireless Connection icon in the Windows system tray.
2. Choose Disable.
Disabling the wireless connection disables all wireless connections to the computer.
3. On a Pocket PC, tap the Wi-Fi Connection icon on the Today screen, and then tap Turn Off in the WLAN Utility.
No comments:
Post a Comment