When everything is properly configured, any computer on your network should be able to use a shared network printer. You can share a printer wirelessly using a wireless print server, a device designed specifically to connect printers to Wi-Fi networks. When you connect your printer to a wireless print server, any computer on your network can access the printer directly through the network.
Selecting a wireless print server
Follow these steps to select a wireless print server for your home network:
1. Make sure the print server is a wireless print server.
2. Determine to which type of port your printer connects. Most modern printers connect directly to a USB port, so a print server with a USB port is a safe bet in most cases.
3. Purchase a print server with enough ports to accommodate all of your printers.
4. Check the security features supported by the print server.
 | Many print servers support only WEP encryption and not WPA. If you use WPA encryption on your network, a WEP-only print server will not be compatible. |
Setting up the hardware
To set up the hardware for your print server, follow these steps:
1. For the initial configuration, connect the print server to your router/WAP using an Ethernet cable (see Figure 1).
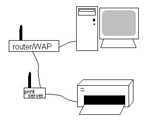
Figure 1: Connect an Ethernet cable between the print server and router.
2. Make sure that the printer's power is turned off and then connect the printer to the print server.
3. Turn on the printer and then connect the power cord for the print server.
4. Configure the print server's Wi-Fi connection.
5. After you have configured the print server's Wi-Fi connection, disconnect the Ethernet cable so that the print server connects to your network wirelessly.
 | If the print server is unable to connect to the wireless network after you disconnect the Ethernet cable, disconnect the print server's power cable for several seconds and then reconnect it. If the problem persists, try rebooting the router/WAP as well. |
Configuring the print server
Use these steps to configure the print server:
1. Install the print server utility program on one of your network computers.
2. On the computer on which you installed the utility program, choose Start --> Run.
3. In the Run dialog box, type CMD and click OK.
4. At the command prompt, type ipconfig, as shown in Figure 2, and press Enter.
5. Make a note of the IP address, subnet mask, and default gateway that appear (see Figure 2).

Figure 2: Write down the IP address, subnet mask, and default gateway.
 | The subnet mask and default gateway are the same for each computer on your network. Each computer also shares the first three segments of the IP address, but the last segment of the IP address is unique to each computer and wireless device. |
6. Type EXIT and press Enter to close the command prompt window.
7. Run the configuration utility for the print server. After the print server utility software is installed, you should be able to run it from the Start menu.
8. Click Change IP address.
9. Select the DHCP Automatically Assign option and click OK.
 | In most cases, having an IP address automatically assigned to the print server is preferable. However, if the print server doesn't work with automatic IP assignment, follow the next few steps to set the network addresses manually. |
10. Enter the first three segments of your network's IP address. For the last segment of the IP address, enter a number between zero and 254.
11. Enter your network's subnet mask and default gateway and click OK to save your changes.
12. Open the print server's Web browser configuration utility. Locate the Wireless settings and enter your SSID, WEP keys, and other Wi-Fi security settings.
Installing printer drivers on network computers
Follow these steps to install printer drivers on your network computers:
1. Insert the setup disc that came with your printer in the computer from which you want to print.
2. Use the installation utility to install the printer drivers.
3. Repeat the installation on each network computer from which you plan to print documents.
 | In some cases it may not be necessary to install printer drivers. Printer drivers for many modern printers are built-in to Windows XP and Mac OS X. |
No comments:
Post a Comment